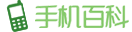点击哎咆科技关注我们

上次给大家推荐了制作 GIF 图的方法,我发现同学们玩的花里胡哨,坑了不少朋友吧?

我真快看不下去了…小心玩到火。
最近呢,在我的研究之下又发现了一个实用的技巧。
大家都知道我是一个专业、靠谱,颜值还高的科技小编,平常呢总会制作一些拼接图、长截图等等。
通常我的做法是把图片下载/截取下来以后,打开 PS,接着就慢慢的抠…

虽然费时费力,但我只会这一种方法,我相信在座的很多都跟我一样吧。
本着能坐着就不站着,能躺着就不坐着的精神,也为了方便我自己的工作,我今天直接给大家安利一波制作长截图、拼接图的办法。
无需其他软件,直接通过 iPhone 就可以制作。
具体操作:
还是老样子,大家可以在哎咆科技后台回复“合并截图”就可以获取此指令;

然后点击“获取捷径”,将捷径添加到「快捷指令库」。

完成后,打开”快捷指令“,点击刚刚添加的“合并截屏并共享”;

选择要拼接的截图,在这里有一个变量,就是选择张数,比如你想拼接 3 张,那就把数字换成 3 以后,他就会自动选择你相册中最近截的 3 张图片;

点击完成以后,就会看到合并后的图片效果;

接着点击右上角的“分享”按钮,就可以直接通过微信等方式发送给别人啦。

当然有同学会问,这不是横图么,你说的长图呢?
别急,想截长图的同学,把图片截好以后,点击这个捷径右上角的”…”;

找到”媒体“后,点击”水平“,选择”垂直“后,点击”完成“;

这样接着刚才的步骤来,就会发现拼接的图片就变成长图啦。

这个技巧虽然方便,但不能选择图片的顺序,所以大家保存在相册里的图片按拼接的顺序保存就可以啦。
快捷指令还有很多妙用想要更多快捷指令技巧的话
扫描下面二维码
关注哎咆捷径哦

继续安排