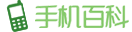苹果手机使用了段时间,你有体验过多少苹果手机实用的小技巧呢?大家在网上查找教程的时候,可以看到网上的教程有很多,但普遍都是一些很久之前的教程。那么,苹果手机中的一些实用的小技巧是怎么设置好的呢?在日常使用苹果手机的生活中,实用的小技巧能够为我们在使用苹果手机中带来很多便利,所以,小编今天给大家出一期苹果手机实用技巧教程十分详细的文章:

技巧一:悬浮球截屏
在截屏方面,如果没有设置悬浮球来截屏的话,将会十分的不方便。而当我们使用了悬浮球的截屏并且熟练之后,会发现截屏可以如此简单效率。当然,在设置此方法的操作上也不难,只需跟着小编的操作认真的学习,这个苹果手机实用的小技巧你也可以马上就学会:
第1步:进入苹果手机中的【设置】后选择【辅助功能】,然后再点击【触控】;

第2步:进入到【触控】后把【辅助触控】打开,然后在【辅助触控】里点击【自定顶层菜单】;

第3步:在新界面中选择【截屏】后点击右上角【完成】后悬浮球上则会出现【截屏】的选项,用起来十分方便。

技巧二:状态栏添加emoji
想在状态栏跟别人与众不同吗?想试试状态栏里的新样式吗?想摆脱当前状态栏的样式,根据自己心情来添加不一样的表情在状态栏上。你没看错,小编介绍的这第二个技巧就是要教大家如何学会苹果手机实用的小技巧中的第二个:
第1步:进入到【设置】里面找到【专注模式】并点击,在【专注模式】里点击右上角的“+号”的样式;

第2步:然后选择【自定】的选项,进入后则可以看到很多的表情包供你选择,选择完一个【表情】后输入一个【名称】点击【下一步】;
第3步:进入到新的界面后,可以选择一些【允许通知的联系人】后点击下方的【允许】,然后再选择【允许通知的App】再点击下方的【允许】即可;

第4步:到这就已经设置好了,点击下方的【完成】即可,然后在当前界面中点击你设置好的名称来打开;

第5步:在状态栏上我们就可以看到设置好的表情,和下拉状态栏的时候也能够看到设置完成的表情。

技巧三:蜂窝号码自定义图标
既然状态栏都能够设置一些表情来装饰,那么在状态栏中的手机号码样式可以更改吗?当然可以了,通过小编的这几个步骤你就能学习到苹果手机实用的小技巧中的第三个了:
备注:需要有两个手机号码。
第1步:打开手机中的【设置】后点击【蜂窝网络】,选择其中一个号码;

第2步:点击其中的一个【号码】然后选择【蜂窝号码标签】,然后选择【自定标签】;

第3步:在【自定标签】里输入文字或表情,设置完成以后我们则看到状态栏里的手机号码前边已经是我们设置好的图标了。

小编今天为介绍了三种苹果手机实用的小技巧,当然,苹果手机中的一些实用小技巧不可能只有这么少。小编也会在后续的文章,为大家带来更多的苹果实用小技巧。今天的三个技巧里面你更加的喜欢哪一种呢?
主题测试文章,只做测试使用。发布者:手机百科,转转请注明出处:https://www.b2cfans.com/152978.html