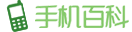你还在使用 iPhone “小白点”(辅助触控)功能吗?或许很多用户都不再使用这个功能,但不得不说,这个功能有时候也是挺管用的,比如说能够利用它轻敲屏幕截图,比按键截图要方便得多。下面是有三个关于“小白点”的“冷门”技巧,大家可以了解下。
“小白点”变“小黑点”:
有用户发现,自己 iPhone 上的小白点突然变成了“小黑点”,且打开界面查看也都是黑色的,这是什么情况呢?


这并非是手机出现了问题,也与系统版本基本上没有关系。而是一个设置问题:
如果在“设置”-“通用”-“辅助功能”中开启了“降低透明度”,小白点和其界面就会变成黑色,只需要关闭“降低透明度”开关即可恢复正常。

快速开启或关闭“小白点”:
不想使用小白点了,有没有快速关闭的方法?我们可以在“辅助功能”中进行设置:
依次打开 iPhone “设置”-“通用”-“辅助功能”,下拉到最下方打开“辅助功能快捷键”。

在此界面中,我们可以将“连按三次主屏幕按钮”设置为“打开辅助触控”。

如果“小白点”已经在桌面上开启,那么连续按三次主屏幕按钮,就能将它进行关闭。
隐藏“小白点”:
或许你不喜欢使用小白点的原因是觉得它太挡视线了,其实小白点是可以在不需要的时候“隐藏”的。
打开“设置”-“通用”-“辅助功能”-“辅助触控”,找到“闲置时不透明度”并点击,您可以在此设置中将“小白点”的透明度调至最低,这样就只剩下一个淡淡的轮廓在界面上了。
当你需要使用的时候点击它,又会回至不透明状态。

主题测试文章,只做测试使用。发布者:手机百科,转转请注明出处:https://www.b2cfans.com/211578.html