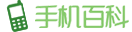您的个人数据非常宝贵。无论是照片、联系人还是文件,您都不想丢失珍贵的记忆或重要的电话号码。但是您永远不知道什么时候您可能会丢失 iPhone 上的数据;所以最好做好准备。这正是备份数据非常重要的原因。
备份 iPhone 数据的最简单和最好的方法是通过 iCloud?。但是,iCloud 只提供 5GB 的免费存储空间。因此,如果您有大量数据,则必须购买更多存储空间。如果您不想花钱,Google 云端硬盘是一个不错的选择。它提供 15GB 的免费存储空间,足以满足大多数用户的需求。如果您想从 iCloud 切换,请继续阅读以了解如何将 iPhone 数据备份到 Google 云端硬盘。
您可以备份到 GOOGLE 云端硬盘的 IPHONE 数据类型
在我们开始之前,您可能想知道可以将哪些数据从 iPhone 备份到 Google 云端硬盘。它是否类似于iCloud 备份,您的应用程序、设置、密码等也会得到备份?不幸的是,将您的 iPhone 数据备份到 Google Drive 并不是那么全面和无缝。
只有三种类型的 iPhone 数据可以备份到 Google 云端硬盘:照片(和视频)、联系人和日历事件。此外,您还可以使用 iPhone 上的文件应用程序直接将文件备份到 Google 云端硬盘。为确保您有足够的空间,请阅读我们的指南,了解Google Drive 存储空间的重要性和重要性。如果您觉得这听起来不错,请继续执行下一节的步骤。
在 GOOGLE DRIVE 上进行备份之前要记住的事情
在开始备份过程之前,您需要了解一些先决条件。
- 确保您已连接到 Wi-Fi 网络以获得可靠的连接,而不是移动数据。
- 如果您之前已经进行了备份,则新备份将仅包含之前未备份的较新数据。因此,如果您有 1200 张照片,其中 1000 张照片之前已备份,则下次只会备份 200 张照片。
- 奇怪的是,按照相册组织照片意味着它们不会通过这种方法得到备份。
- 最后,不会备份通过 FaceBook 等第三方服务获取的联系人或日历事件。
现在你已经准备好了,让我们继续这个过程。
如何手动将 IPHONE 数据备份到 GOOGLE 云端硬盘
让我们先来看看如何通过 Google 云端硬盘应用程序本地备份照片、视频、联系人和日历事件。
第 1 步:?前往 iPhone 上的 App Store。
第 2 步:?点击右下角的“搜索”图标。
第 3 步:?使用搜索栏查找 Google 云端硬盘。
第 4 步:?安装 Google 云端硬盘应用程序。如果已安装,请将其更新到最新版本。
第 5 步:?现在,打开 Google Drive 应用程序。
第 6 步:?点击左上角的三条水平线以查看其他选项。
第 7 步:?选择“设置”选项。
第 8 步:?点击备份。
第 9 步:系统?将在此处要求您选择要备份的数据。
如果您想将 iPhone 的联系人备份到 Google 联系人,请选择联系人选项并启用切换。
然后,返回并选择日历事件并启用切换。
最后,选择照片和视频并启用切换。您还可以选择要备份的照片的质量。原始质量会占用更多空间,因此如果您只有 15GB 的可用空间,我们不建议您这样做。高质量是更好的选择,因为您在质量方面并没有真正损失太多,而且它占用的存储空间更少。
注意:如果您想以原始质量备份照片并且存储空间不足,请查看一些释放 Google Drive 存储空间的最佳方法。
第 10 步:?选择所有相关选项后,点击“开始备份”按钮。
差不多就是这样。您的 iPhone 数据将备份到 Google 云端硬盘。您可以通过Google Photos访问备份的照片和视频,通过Google Contacts访问联系人,通过Google Calendar访问日历活动。
如何将 IPHONE 上的文件和文件夹备份到GOOGLE云端硬盘
您可能在 iPhone 上下载了一些重要文件。虽然没有直接的方法可以将这些文件备份到 google Drive,但文件应用程序中有一个巧妙的小技巧可以让您执行此操作。这是它的工作原理。
第 1 步:?打开 iPhone 上的“文件”应用。
第二步:?点击右上角的三个点。
第 3 步:?选择编辑。
第 4 步:打开位置下的驱动器选项。
如果您尚未在 iPhone 上登录 Google 帐户,系统会要求您登录。
第 5 步:?点击完成。
第 6 步:?现在,导航到您要备份的文件。
第 7 步:?点击并按住要备份的文件,直到看到其他选项。您也可以使用文件夹执行此操作。
步骤8:?然后,选择复制。
第 9 步:?转到文件应用程序的主屏幕,然后选择您在位置下添加的驱动器选项。
第 10 步:?点击并按住任何空白区域以显示更多选项并选择粘贴。
该特定文件或文件夹现在将被复制到您的 Google 云端硬盘。
注意:您也可以使用 Google 相册应用程序手动备份您的照片和视频,但我们不推荐这样做。这是因为您需要在整个过程中让应用程序在您的 iPhone 上保持打开状态,同时还要确保您的 iPhone 显示屏不会关闭。这是不切实际的,因为你不能几个小时使用你的 iPhone。
安全地存储您的文件
任何一项技术都容易失败。如果您的 iPhone 的存储分区停止工作或者您必须将其恢复出厂设置,那么备份总是能派上用场。很高兴 Google 云端硬盘应用程序本身为您提供了备份 iPhone 数据的选项,以及一些其他有用的功能,例如在 iPhone 上隐藏照片和视频。
主题测试文章,只做测试使用。发布者:手机百科,转转请注明出处:https://www.b2cfans.com/285371.html