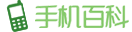从网路上搜寻、复制资料,贴在Word 2010制作报告,发现贴上的文章,每个文字之间都会有空白字元,要如何快速将不需要的空白字元删除呢?说明如下:
1.以Word 2010从网路复制、贴上的文章,如下图所示,想要快速移除文章里面所有超的空白字元。
 2.点选「编辑\取代」。
2.点选「编辑\取代」。

3.在「寻找目标」按一下键盘的空白键,输入空白字元,「取代为」的选项不需要输入任何符号。

4.点选「全部取代」。

5.点选「确定」。

6.上述的方法只能删除「半形的空白字元」,如果文章内有「全形的空白字元」则无法删除,如下图所示。「全形的空白字元」删除的法说明如下:

7.切换为中文输入法,设定为「全形模式」,如下图所示。

8.在「寻找目标」按一下键盘的空白键,输入全形空白字元,「取代为」的选项不需要输入任何符号。

9.点选「全部取代」。

10.点选「确定」。

11.取代操作已经完成,点选「关闭」。

12.所有的空白字元已经全部删除,如下图所示。

主题测试文章,只做测试使用。发布者:手机百科,转转请注明出处:https://www.b2cfans.com/286240.html