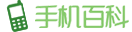捕获屏幕截图是共享屏幕上当前内容的一种巧妙方式。但是,如果截取屏幕截图的目的是与他人分享,则编辑屏幕截图可以帮助您有效地传达该信息。这就是苹果手机上的标记工具可以派上用场的地方。
虽然捕获屏幕截图非常简单,但之后您可以做很多事情。在本文中,我们将介绍可用于在苹果手机上编辑屏幕截图的所有工具。所以,让我们开始吧。
入门
在 iPhone 上截取屏幕截图后,屏幕左下角会出现一个小缩略图。点击它以查看您的屏幕截图。
打开截图后,点击顶部的标记图标,底部会出现一堆编辑工具。
裁剪和缩放屏幕截图
并非屏幕截图的每个元素都总是重要的。因此,首先裁剪掉屏幕截图中不需要的部分。点击并拖动边框的一个角或边以裁剪图像。
同样,您也可以使用手指执行捏合或捏合手势来缩放屏幕截图。
在屏幕截图上绘制
在标记屏幕上,您会在底部看到几个工具。您可以从可用的笔样式中进行选择,以轻松绘制任意形状或突出显示屏幕截图的一部分。
从下面的工具栏中选择铅笔、钢笔或荧光笔,然后选择喜欢的钢笔尺寸开始绘图。
使用颜色选择器工具为您的钢笔、铅笔或荧光笔选择一种颜色。
您可以使用套索工具在绘图周围画一个圆圈并拖动它。
此外,还有一个用于绘制直线的标尺工具。点击标尺将其添加到您的屏幕截图并将其放置在首选位置。
如果您在任何时候犯了错误,请使用橡皮擦工具擦除对象的一部分或整个对象本身。
将文本添加到屏幕截图
除了绘图,您还可以在图像上添加文本。为此,点击右下角的加号图标,然后从弹出的菜单中选择文本。
输入您的文本并将文本框移动到首选位置。点击左下角的 aA 图标可更改其颜色、字体、大小、对齐方式等。
将签名添加到屏幕截图
与添加文本框一样,标记还可以让您将签名添加到屏幕截图中。您必须点击加号图标并从菜单中选择签名。
您可以添加新签名或从弹出的菜单中删除之前保存的签名之一。
将形状添加到屏幕截图
标记工具还为您提供了一些可以在屏幕截图中使用的基本形状。
点击加号并从可用形状中进行选择。添加后,使用形状周围的蓝点来调整对象的大小。
点击并拖动绿点以添加曲线形状。
您也可以使用方形、圆形或语音气球形状来实现这一点。例如,您可以利用矩形形状并更改其边框大小以隐藏敏感信息,如电子邮件地址、联系方式等。
放大截图的一部分
另一种将焦点直接放在某个部分而不裁剪屏幕截图的方法是使用放大镜工具。您可以使用它来放大您希望观众关注的特定区域。
点击加号图标以选择放大镜工具。
添加后,顺时针或逆时针旋转绿点可分别增大或减小放大倍数。
同样,点击蓝点并将其拖入或拖出以放大放大镜。
您可以结合使用不透明工具和放大工具来隐藏不相关的信息。
点击加号并从列表中选择不透明度。然后使用滑块增加或减少其强度。
撤消或重做工具
如果您在编辑图像时出错,可以使用顶部的向后或向前箭头来撤消或重做更改。
或者,如果您希望删除形状、文本框或签名而无需来回操作,请点击该对象并从菜单中选择删除。
保存并分享截图
编辑屏幕截图后,点击左上角的完成按钮以保存编辑后的屏幕截图。
或者,点击顶部的分享按钮分享截图。
轻松编辑
iPhone 上的标记工具当然可以使用各种选项轻松编辑屏幕截图。希望以上指南能让您清楚地了解所有可用的工具。如果您有任何疑问,请在下面的评论中询问我们。
主题测试文章,只做测试使用。发布者:手机百科,转转请注明出处:https://www.b2cfans.com/290289.html