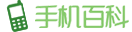本文给大家带来腾讯文档思维导图创建操作方法介绍,希望对大家有所帮助!我们在腾讯文档上可以创建各种办公文件,这样办公的效率也能得到提升。有的用户朋友还想知道该如何创建思维导图,以下就是小编为你带来的创建教程,希望可以帮助到你。

腾讯文档思维导图创建操作方法介绍
1、在手机上打开腾讯文档软件,点击选择添加思维导图类型。

2、找到需要添加的思维导图结构格式。

3、长按编辑中心主题。

4、根据自己设置的思维导图形式,选择分支。

5、完成导图的设置后,还可以点击上方进行分享哦。

电脑端创建方法
打开腾讯文档,找到如图的”新建“,下拉选择”思维导图“。

选择创建思维导图窗口。

点击菜单栏上”插入子主题“,在中心主题上插入新的子主题,创建完成思维导图。

以上,就是小编带来的腾讯文档思维导图创建操作方法介绍的全部内容介绍啦!更多资讯攻略请关注达人家族网站下载吧!
主题测试文章,只做测试使用。发布者:手机百科,转转请注明出处:https://www.b2cfans.com/291237.html