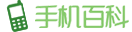如果您无法从Mac打印到HP打印机,您可以找到以下2种不同的方法或解决方法来解决此问题。


无法从Mac打印到HP打印机
MacBook 无法打印到 HP 打印机的问题从 macOS Catalina(版本 10.15)开始,扩展到 Mojave (10.14),并且仍在报告中。
出现此问题的原因是 HP 打印机驱动程序软件的证书被撤销或 macOS 无法识别。
虽然有报道称 Apple 能够恢复被吊销的证书,但 Mac 无法打印到 HP 打印机的问题仍在报告中。
因此,我们提供以下两种不同的解决方法来解决此问题。
1. 在 Mac 上重置打印系统
解决问题的第一种方法是重置打印系统,这是常用的故障排除步骤。
注意:重置打印系统会删除所有打印设置,清除所有挂起的打印作业并删除所有添加到 Mac 的打印机和扫描仪。
1.单击顶部菜单栏中的Apple图标,然后?在下拉菜单中选择系统偏好设置。


2.在系统偏好设置屏幕上,点击打印机和扫描仪。


3.在下一个屏幕上,右键单击HP 打印机或右键单击打印机窗口内的任意位置,然后选择重置打印系统选项。


4.在确认弹出窗口中,单击重置以确认。
5.重置过程完成后,单击+ 按钮打开添加打印机对话框。


注意:您可能需要单击锁定图标并输入您的管理员用户名和密码。
6.在添加打印机屏幕上,切换到默认选项卡,选择要添加到 Mac的HP 打印机,然后单击添加按钮。


将打印机添加到 Mac 后,您应该能够从 MacBook 打印到 HP 打印机。
注意:如果您的 Mac 下次拒绝打印到 HP 打印机,您可能需要重复上述步骤。
2. AirPrint 到 HP 打印机
如果您有支持 Apple 的 AirPrint 技术的无线 HP 打印机,则可以使用此解决方法。您可以通过转到Apple 的支持页面来确认这一点。
1.确保Mac和HP 打印机都连接到WiFi 网络。
2.打开您要打印的文件(Word 文档、电子表格等)。
3.单击顶部菜单栏中的文件选项卡,然后在下拉菜单中选择打印选项。


4.在打印对话框中,选择您的HP 打印机,选择页数,选择份数,然后单击打印按钮。


首先你要确认mac正确的安装了打印机的驱动,确认之后,可以说这个电脑是可以正常打印文档的。否则就把打印机驱动重新再安装一下。打印机首先确认型号,再在官网搜索一下打印机驱动,按照提示进行安装就可以了。
主题测试文章,只做测试使用。发布者:手机百科,转转请注明出处:https://www.b2cfans.com/388906.html