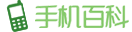如果您注意到笔记本电脑在合上盖子时在睡眠模式下电池耗尽,您应该能够使用下面提供的故障排除步骤来解决问题。


笔记本电脑电池在睡眠模式下耗尽
在大多数情况下,Windows 笔记本电脑在睡眠模式下的电池耗尽问题,尤其是当其盖子关闭时,通常是由于盖子关闭操作未与省电选项相关联。
一旦合盖操作与睡眠模式或其他一些省电选项相关联,您应该会注意到笔记本电脑的电池寿命有了显着改善。
此问题的另一个常见原因是大多数 Windows 10 和 Windows 11 笔记本电脑默认启用快速启动。
虽然“快速启动”旨在提供对最近打开的文件的快速访问,但它有时会因阻止计算机正常关闭而导致问题。
了解了这一点,让我们继续实施解决笔记本电脑电池在睡眠模式下电池快速耗尽问题所需的两个步骤。
1. 配置笔记本电脑合盖动作
1.右键单击??“开始”按钮,然后单击“运行”。在“运行命令”窗口中,键入powercfg.cpl并单击“确定” 。


2.在电源选项屏幕上,单击左侧窗格中的选择关闭盖子的链接。


3.在下一个屏幕上,将“电池”和“已接通电源”下的“当我合上盖子”设置设置为睡眠。


4.单击保存更改将此设置保存到您的计算机上。
在此之后,您应该不会再发现笔记本电脑在睡眠模式下合上盖子时电池消耗得更快。
2.禁用快速启动
1.右键单击??“开始”按钮,然后单击“运行”。在“运行命令”窗口中,键入powercfg.cpl并单击“确定” 。


2.在电源选项屏幕上,单击选择电源按钮的功能链接。


3.在下一个屏幕上,向下滚动到“关机设置”并取消选中打开快速启动选项。


4.单击保存更改按钮。
3.检查电池健康
如果您仍然注意到笔记本电脑在睡眠模式下电池耗尽,则问题可能是由于笔记本电脑上安装的电池健康状况不佳所致。
您可以通过在计算机上生成电池健康报告来确认这一点,该报告检查笔记本电脑所安装电池的当前健康状况。
右键单击“开始”按钮并选择“?PowerShell (Admin)?” 。


在 PowerShell 窗口中键入powercfg / batteryreport ,然后按笔记本电脑键盘上的Enter 键。


笔记本电脑电池健康报告生成后,打开文件资源管理器并转到C:WindowsSystem32battery-report.html查看笔记本电脑的电池报告。


电池报告将提供有关笔记本电脑上安装的电池的设计容量和完全充电容量的信息。


如果您发现设计容量和完全充电容量之间存在很大差异,则该更换笔记本电脑上安装的电池了。
主题测试文章,只做测试使用。发布者:手机百科,转转请注明出处:https://www.b2cfans.com/389277.html