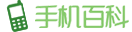如果遇到问题或者您想返回Mac(苹果笔记本)上的原生 Safari 浏览器,您可能需要卸载 Mac 上的 Google Chrome 浏览器。
在Mac电脑上卸载Chrome
虽然在 Mac 上卸载 Chrome 的过程类似于卸载任何其他应用程序,但您还需要确保从您的计算机中删除您的个人资料信息、浏览历史记录、书签和其他浏览器相关信息。
如果您在其他设备之间同步数据,即使从 Mac 中删除了 Google Chrome 浏览器,您的个人资料信息也可能会保留在 Google 服务器上。
但是,在从您的计算机卸载 Chrome 之前,可以通过删除 Chrome 浏览历史记录和清除Chrome 缓存来防止这种情况发生。
有了这种理解,让我们继续看看在 Mac 上完全卸载 Google Chrome 浏览器的步骤。
步骤1。清除 Chrome 浏览历史和缓存
如上所述,第一步是清除 Chrome 浏览历史和缓存,以防止您的个人资料信息保留在谷歌服务器上的可能性。
1.打开Chrome浏览器 > 单击三点菜单图标 > 将鼠标悬停在更多工具上,然后在侧边菜单中选择清除浏览数据选项。


2.在清除浏览数据屏幕上,选择所有时间作为“时间范围”> 检查浏览历史记录、Cookie 和其他站点数据、缓存图像和文件,然后单击清除数据按钮。


单击“清除数据”按钮后,所有缓存的网站数据将从您的计算机中清除。
第2步。在 Mac 上卸载谷歌浏览器
下一步是从您的 Mac 卸载 Google Chrome 浏览器。
1.右键单击??任务栏中的Chrome 图标,然后选择退出选项。


2.单击任务栏中的Finder图标 >在左窗格中选择应用程序。在右窗格中,右键单击Google Chrome并在上下文菜单中选择移至垃圾箱选项。


3.接下来,右键单击任务栏中的废纸篓图标,然后选择清空废纸篓选项。


步骤#3。从 Mac 移除 Google Chrome 配置文件信息和其他数据
即使从 Mac 卸载 Chrome 浏览器后,它也会在库文件夹中留下书签、配置文件信息和其他数据。
1.单击Finder图标 > 在顶部菜单栏中选择“前往”选项卡,然后单击“前往文件夹”。


2.在转到屏幕中,键入~/Library/Application Support/Google/Chrome,然后单击转到。


3.选择位于 Chrome 文件夹中的所有文件夹 > 右键单击??所选文件夹,然后单击移至垃圾箱选项。


4.接下来,右键单击任务栏中的垃圾箱图标,然后单击清空垃圾箱。
这将从您的 Mac 中删除所有书签、个人资料信息和其他浏览数据。
主题测试文章,只做测试使用。发布者:手机百科,转转请注明出处:https://www.b2cfans.com/392500.html